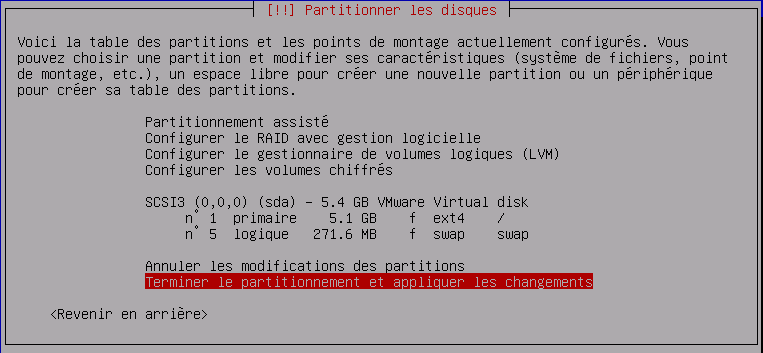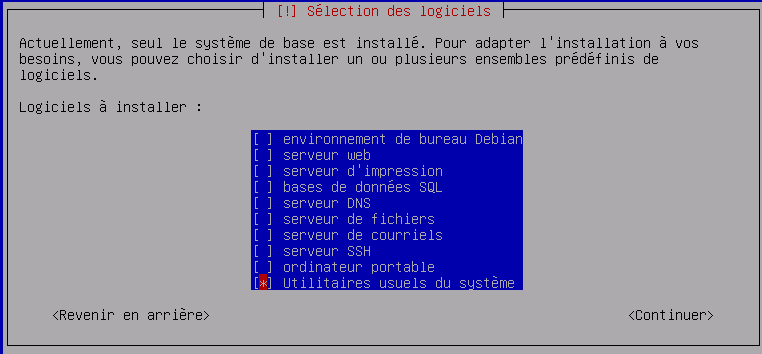Table des matières
Mise en place de l’environnement de production
Objectif
Cette documentation va expliquer comment mettre en place un environnement de production avec un serveur Debian, configurer pour exécuter le service Apache charger de servir le framework Web2Py.
Pre-requis
- Une ferme de serveur avec assez de ressource disponible
- Le vSphere Client de VMWare
- L'ISO de Debian 7 netinst
Création de la VM
Premièrement, nous allons nous connecter à la ferme de serveur grâce à vSphere Client avec nos identifiants fournie en début d'année.
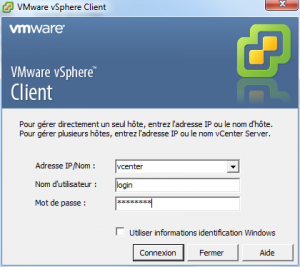
Lorsque l'on va cliquer sur le bouton Connexion nous allons obtenir un avertissement de sécurité. L'avertissement est normal puisque le certificat utiliser est auto-généré par le serveur. On se retrouve sur l'écran d'accueil.
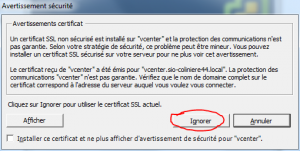
Nous lançons la procédure pour créer une nouvelle machine virtuelle en cliquant sur Fichier > Créer une nouvelle machine virtuelle
- Choisir une configuration Typique
- Saisir le nom de notre machine M2LWebProd que l'on place dans VMS Etudiants > PPE2 > M2L > Groupe 1
- Dans la partie Hôte/cluster, choisir CLUSTER
- Mettre la VM dans le Pool Pédagogique
- Sélectionner l'espace de stockage SLAM
- Le système d'exploitation sera un Linux, version Debian GNU/Linux 6 (64 bits)
- La VM se trouvera sur le réseau VLAN501
- Créer un disque dur de 5Go en provisionnement dynamique.
Après avoir compléter les huit étapes, on arrive sur un écran de résumer comme suit :
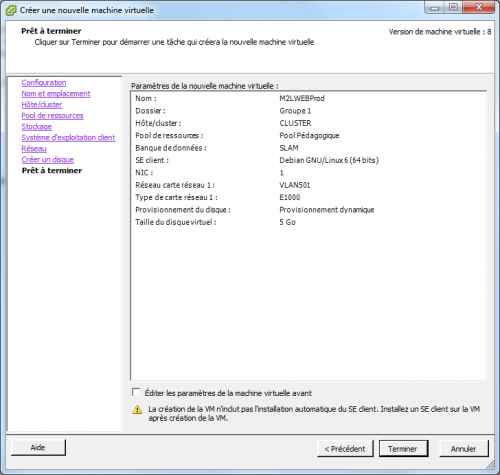 Il ne reste plus qu'à valider la fenêtre pour lancer la création de la VM.
Il ne reste plus qu'à valider la fenêtre pour lancer la création de la VM.
Installation de Debian 7
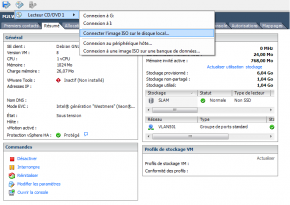 Pour commencer l'installation, nous devons commencer par monter l'ISO télécharger comme indiquer dans les pre-requis.
Pour commencer l'installation, nous devons commencer par monter l'ISO télécharger comme indiquer dans les pre-requis.
Pour y parvenir, nous démarrons la VM et cliquons sur l'icône en forme de CD avec une clé, on sélectionne le lecteur de la VM Lecteur CD/DVD 1 puis Connecter l'image ISO sur le disque local…. Une fenêtre demandant d'indiquer le chemin vers l'ISO s'ouvre. On lui indique, valide. On se rend ensuite dans la console et on exécute le raccourci clavier : Ctrl + Alt + Insert pour redémarrer la VM.
Lors du démarrage sur l'image ISO debian affiche un menu avec différents choix on sélectionne Install A la suite de cette étape l'installateur va nous demander différents éléments de configuration dans cette ordre :
- Sélection de la langue : ici français
- Choix de la location géographique : ici France
- Choix du layout(disposition) du clavier : ici français
- Configuration auto du réseau
On obtient une erreur DHCP, cette erreur intervient car aucun serveur DHCP n'est présent sur le réseau 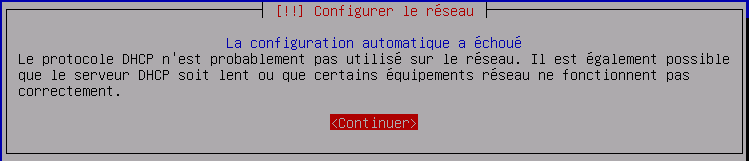
- Configuration manuelle du réseau : ici on utilise l'IP fournit
- Configuration du masque : ici 255.255.255.0
- Configuration de la passerelle : ici 172.21.101.254
- Configuration de l'IP du serveur de nom : ici 172.21.101.254
- Configuration du nom d'hôte de la machine : ici M2LWEBProd
- Choix du mot de passe root : ici on ne n'en met pas pour désactiver le root
- Choix d'un nom d'utilisateur
- Choix du mot de passe + confirmation
- Configuration du partitionnement du disque dur : ici on met tout sur la même partition
- Configuration de l'adresse du miroir : ici ftp.fr.debian.org
- Configuration de l'adresse du mandataire : ici http://192.168.222.85:3142/
- Demande de participation a une étude statistique : ici on répond Non
- Sélection des logiciels : ici on ne coche que Utilitaires usuels du système
- Installation de GRUB : ici on répond Oui
L'installation est maintenant terminée, on peut éjecter l'ISO en utilisant la même procédure que celle utilisée au début de cette partie.
Mise en place des outils
On commence avec l'installation du serveur OpenBSD (ssh):
# apt-get install -y ssh
Ensuite on passe à l'installation d'Apache 2 :
# apt-get install apache2
Puis au déploiement du framework web2py sur la machine à l'aide de la documentation : On installe les paquets zip et unzip
# apt-get -y install zip unzip
On configure le proxy pour wget
# vi /etc/wgetrc 79 https_proxy = http://172.30.137.29:3128/ 80 http_proxy = http://172.30.137.29:3128/ 81 ftp_proxy = http://172.30.137.29:3128/
On télécharge l'archive et on l'extrait
# wget http://web2py.com/examples/static/web2py_src.zip # unzip web2py_src.zip
On déplace le fichier wsgihandler.py permettant l’interfaçage entre web2py et apache et on change le propriétaire du dossier pour www-data
# mv web2py/handlers/wsgihandler.py web2py/wsgihandler.py # chown -R www-data:www-data web2py
On configure Apache, sans oublier d'installer le module wsgi
# apt-get -y install libapache2-mod-wsgi # a2enmod ssl # a2enmod proxy # a2enmod proxy_http # a2enmod headers # a2enmod expires # a2enmod wsgi # a2enmod rewrite # service apache2 restart
On créer ensuite un certificat auto signé pour accéder à l'administration de web2py
# mkdir /etc/apache2/ssl # openssl genrsa 1024 > /etc/apache2/ssl/self_signed.key # chmod 400 /etc/apache2/ssl/self_signed.key # openssl req -new -x509 -nodes -sha1 -days 365 -key /etc/apache2/ssl/self_signed.key > /etc/apache2/ssl/self_signed.cert # openssl x509 -noout -fingerprint -text < /etc/apache2/ssl/self_signed.cert > /etc/apache2/ssl/self_signed.info
On installe la configuration pour Apache et on l'active
# vi /etc/apache2/sites-available/web2py
<VirtualHost *:80>
WSGIDaemonProcess web2py user=www-data group=www-data display-name=%{GROUP}
WSGIProcessGroup web2py
WSGIScriptAlias / /var/www/web2py/wsgihandler.py
<Directory /var/www/web2py>
AllowOverride None
Order Allow,Deny
Deny from all
<Files wsgihandler.py>
Allow from all
</Files>
</Directory>
AliasMatch ^/([^/]+)/static/(.*) /var/www/web2py/applications/$1/static/$2
<Directory /var/www/web2py/applications/*/static/>
Order Allow,Deny
Allow from all
</Directory>
<Location /admin>
Deny from all
</Location>
<LocationMatch ^/([^/]+)/appadmin>
Deny from all
</LocationMatch>
CustomLog /var/log/apache2/access.log common
ErrorLog /var/log/apache2/error.log
</VirtualHost>
<VirtualHost *:443>
SSLEngine on
SSLCertificateFile /etc/apache2/ssl/self_signed.cert
SSLCertificateKeyFile /etc/apache2/ssl/self_signed.key
WSGIProcessGroup web2py
WSGIScriptAlias / /var/www/web2py/wsgihandler.py
<Directory /var/www/web2py>
AllowOverride None
Order Allow,Deny
Deny from all
<Files wsgihandler.py>
Allow from all
</Files>
</Directory>
AliasMatch ^/([^/]+)/static/(.*) /var/www/web2py/applications/$1/static/$2
<Directory /var/www/web2py/applications/*/static/>
Order Allow,Deny
Allow from all
</Directory>
CustomLog /var/log/apache2/access.log common
ErrorLog /var/log/apache2/error.log
</VirtualHost>
# a2ensite web2py
# service apache2 restart
On définit ensuite le mot de passe administrateur avec les commandes :
# sudo -u www-data python -c "from gluon.widget import console; console();"
# sudo -u www-data python -c "from gluon.main import save_password; save_password(raw_input('admin password: '),443)"
Après cette installation, nous avons rencontrer un problème de réécriture d'url avec Apache. Le numéro de version apparaissait après /static/ dans l'url des fichiers de l'application admin. Pour corriger le problème, nous avons remplacer les deux lignes du fichier /etc/apache2/sites-available/web2py
AliasMatch ^/([^/]+)/static/(.*) /var/www/web2py/applications/$1/static/$2
par
AliasMatch ^/([^/]+)/static/(?:_[\d]+.[\d]+.[\d]+/)?(.*) /var/www/web2py/applications/$1/static/$2