Table des matières
Installation du service DHCP
Objectif
Le document a pour objectif d'effectuer la mise en place d'un service DHCP sur notre réseau.
Installation
Pour installer le service DHCP, nous exécutons la commande :
# apt-get install isc-dhcp-server
On utilise ensuite la commande suivante pour voir l’état du service :
# systemctl status isc-dhcp-server
On constate qu’il ne fonctionne pas car il n’est pas configuré.
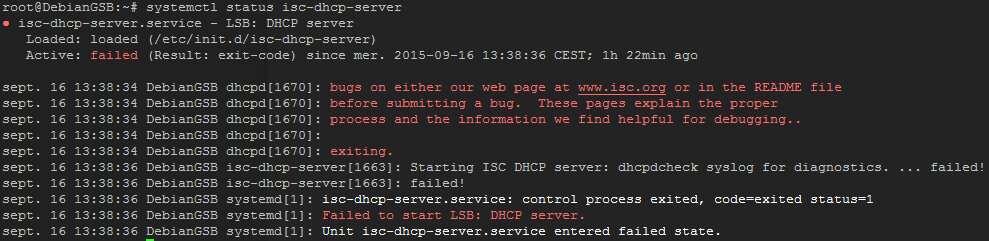
Configuration
Pour procéder à la configuration, nous allons éditer le fichier /etc/dhcp/dhcpd.conf et y ajouter les subnets de nos deux VLANs (Developpement (52) et Commercial (62). Nous n’oublierons pas d'inclure un bloc subnet sur le réseau du serveur DHCP, ce bloc est obligatoire pour que le serveur puisse démarrer :
subnet 172.25.0.0 netmask 255.255.255.0 {}
subnet 192.168.52.0 netmask 255.255.255.0 {
range 192.168.52.1 192.168.52.200;
option domain-name-servers 172.25.0.1;
option domain-name "ppe3.gp2";
option routers 192.168.52.254;
option broadcast-address 192.168.52.255;
default-lease-time 600;
max-lease-time 7200;
}
subnet 192.168.62.0 netmask 255.255.255.0 {
range 192.168.62.1 192.168.62.200;
option domain-name-servers 172.25.0.1;
option domain-name "ppe3.gp2";
option routers 192.168.62.254;
option broadcast-address 192.168.62.255;
default-lease-time 600;
max-lease-time 7200;
}
Jeu d’essai
Une fois la borne Wi-Fi et le relais DHCP mis en place sur le routeur, nous testons le service DHCP.
| Situation | Opération(s) réalisée(s) | Résultat |
|---|---|---|
| Connexion d'un client sur le réseau | On connecte un ordinateur sur la borne Wi-Fi | OK ⇒ Le client reçoit une adresse |
| Connexion de plusieurs clients en simultané | On connecte plusieurs ordinateurs et smartphones sur la borne Wi-Fi | OK ⇒ Tout les clients reçoivent une adresse IP correctement |