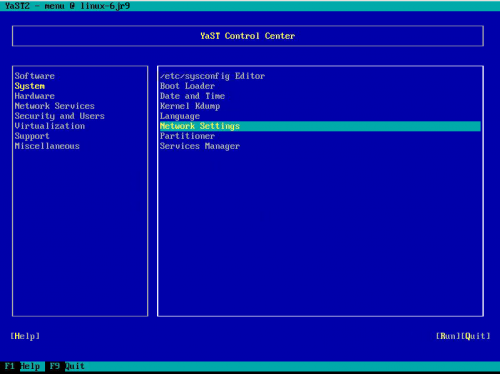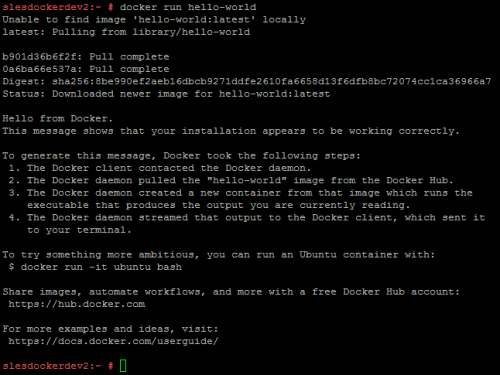Table des matières
Installation de la VM SLES
Objectif
Le but ici est d’installer notre machine virtuelle sous l'environnement SUSE 12 SP1, principalement utiliser au sein du département.
La machine dispose des spécifications indiquées dans le document “Ressources nécessaires au maquettage”.
Une fois prête, nous y installerons Docker.
Système
Installation
Nous décidons de laisser le système en anglais pour une utilisation simplifiée (généralement les traductions sont quelques peu approximatives) puis acceptons les termes de la licence.
Sur l’écran d’identification, nous indiquons que nous souhaitons faire l’enregistrement auprès de SUSE plus tard. Nous n’installons pas de produit supplémentaire.
Lors du partitionnement, de base SUSE propose de partitionner le disque avec BtrFS le nouveau système de fichier journalisé (plus d’informations ici), dans notre cas cela n’a pas grand intérêt puisque le système est installé sur une machine virtuelle dans la ferme. Nous modifions donc ce choix en cliquant sur le bouton Expert Partitioner. On sélectionne la partition et l’édition avec un clique droit puis Edit. On remplace BtrFS par Ext4. On valide le changement et passons à l’étape suivante. Étape qui consiste à sélectionner la timezone de la VM, Europe/Paris.
Vient ensuite la création de l’utilisateur. Nous l’appelons user et choisissons le mot de passe habituellement utiliser au sein du service pour le dev.
On personnalise l’installation en cliquant sur software et déselectionnons les options d’interface graphique. Nous finissons en lançant l’installation.
Configuration
Pour effectuer la configuration, nous allons utiliser l’utilitaire YaST. Il se lance avec la commande yast. Nous commençons par sélectionner System puis Network Settings. La navigation dans les menus se fait à l’aide des flèches directionnelles et des touches tabulation et entrer.
echo "export NCURSES_NO_UTF8_ACS=1" >> .bashrc
Pour tout les utilisateurs :
echo "export NCURSES_NO_UTF8_ACS=1" >> /etc/bash.bashrc.local
Nous nous rendons dans l’onglet Global Options pour y désactiver l’IPv6 :
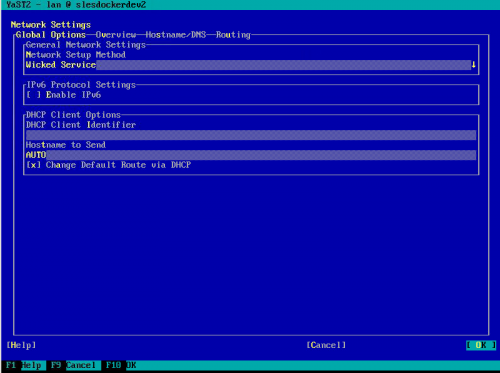
On retourne ensuite dans Overview et éditons notre première carte réseau (eth0) pour y configurer son adresse IP, son masque et son hostname.
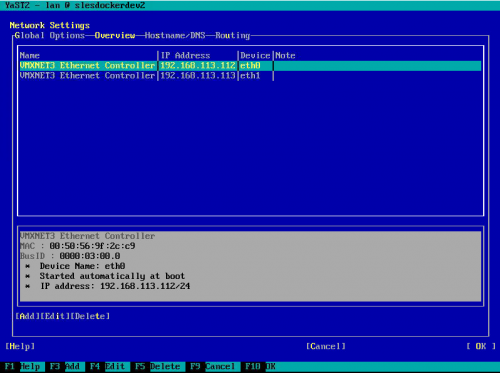
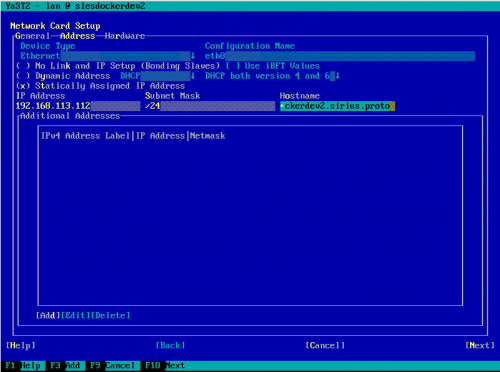
On effectue la même manipulation pour la seconde carte, eth1. Cette dernière n’aura cependant rien dans le champ Hostname.
Une fois terminer, nous passons à l’onglet Hostname/DNS dans lequel on entre le nom de la machine, son domaine et effectuons la configuration DNS dont les adresses sont 192.168.113.241 et 192.168.113.242.
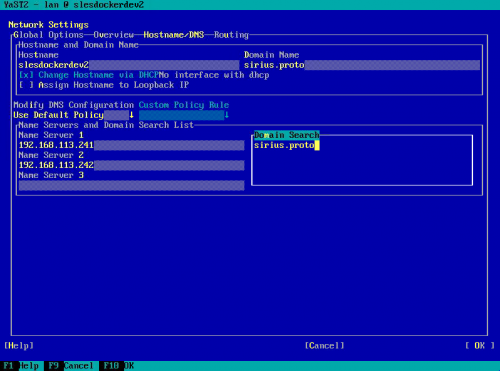
On terminé notre configuration avec l’onglet Routing. On configure l’adresse de la passerelle par défaut et l’interface qui doit être utilisé. On active également le forwarding sur l'IPv4 pour Docker.
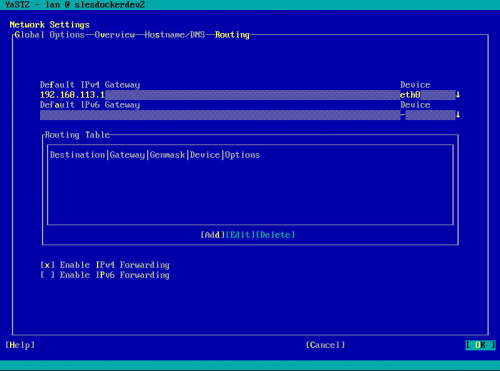
On configure ensuite le serveur de temps, pour ce faire il faut aller dans le menu System puis Data and Time.
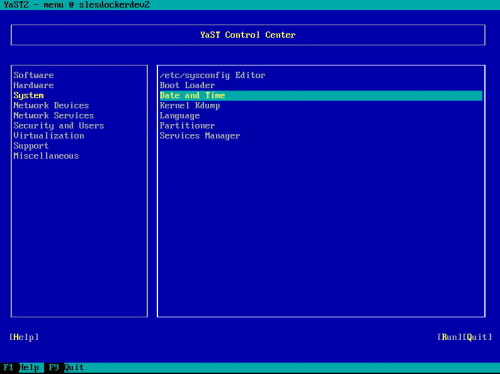
On sélectionne ensuite la branche Other Settings pour configurer la synchronisation du temps par internet
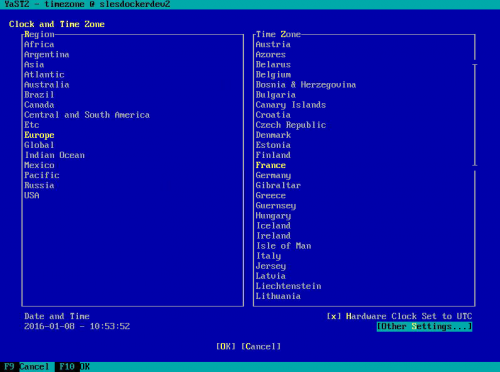
Une fois sur cette interface, on peut configurer l’adresse du serveur NTP :
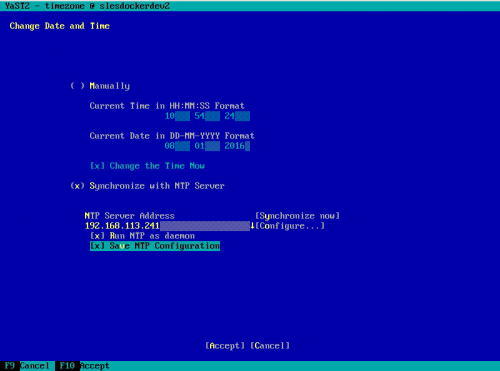
Nous allons ajouter le dépôt de l’openSUSE 42.1 qui repose sur le noyau de la SLES 12 pour pouvoir utiliser les paquets les plus à jour. On utilise ici le dépôts sur un ISO puisque le dépôts du département ne contient pas SLES 12, actuellement toujours en SLES 11.
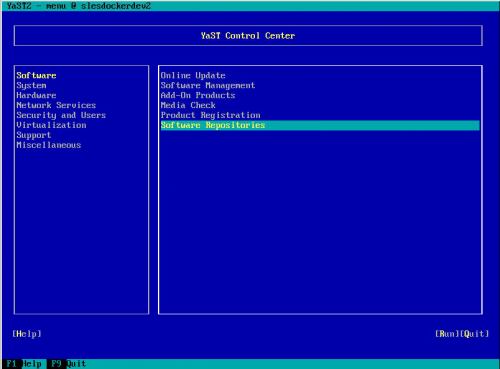
On sélectionne dans ce menu le type de média souhaité, ici DVD :
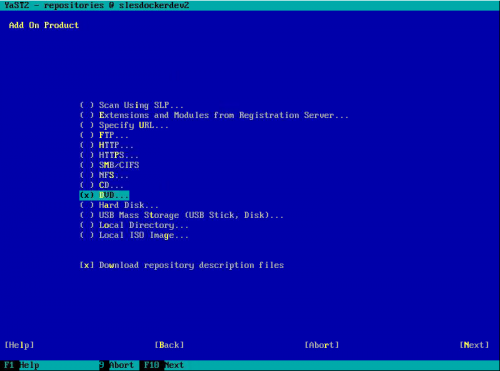
Puis on accepte la clé de notre DVD ainsi que l’EULA:
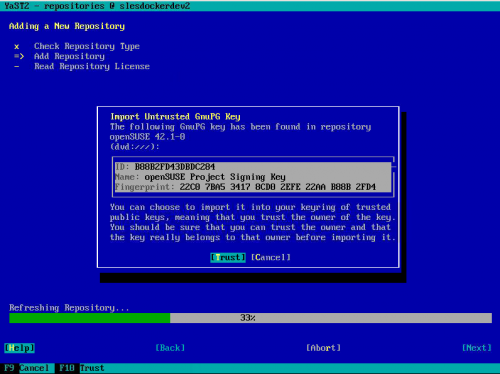
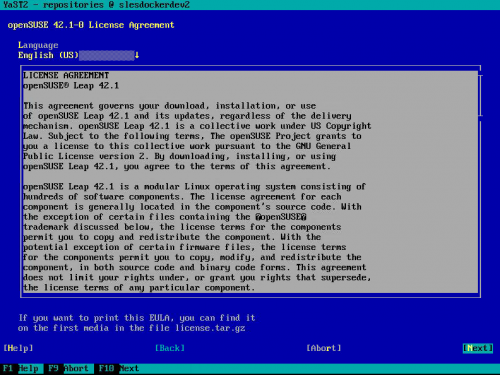
Et pour finir on désactive l’ancien dépôt SLES qui est sur le DVD maintenant inexistant.
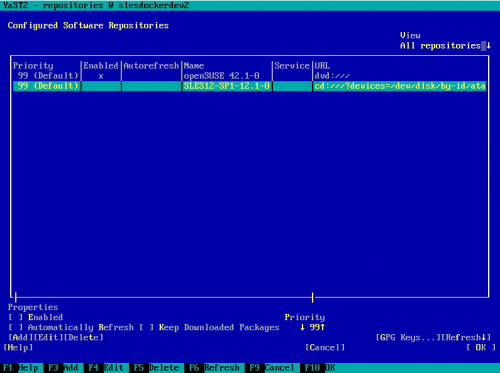
Docker
Avant de procéder à l’installation de Docker, nous devons ajouter un nouveau dépôts nommer Virtualization:Containers. Nous suivons la même méthode que précédemment en utilisant cette fois l’option Specify URL… et en saisissant l’adresse de dépôt suivante : http://download.opensuse.org/repositories/Virtualization:/containers/openSUSE_Leap_42.1/
Ensuite, pour que Docker puisse avoir accès à Internet et effectuer les opérations voulus, nous devons au préalable configurer le proxy du département. Nous allons donc éditer le fichier /etc/sysconfig/docker et ajoutons une nouvelle ligne :
HTTPS_PROXY="http://adresse:port/"
Il nous reste alors à activer le démarrage automatique du service Docker avec le système :
systemctl enable docker
Et démarrer le service manuellement la première fois
systemctl start docker
On lance ensuite l’image hello-world de Docker pour vérifier que ce dernier fonctionne correctement :
docker run hello-world
Il existe un module d’auto-complétion pour Docker, il n’est cependant pas “trouvé” par Zypper qui retourne une erreur. Nous allons procéder à l’installation en téléchargeant le paquet et en l’installant grâce aux commandes suivantes :
wget http://download.opensuse.org/repositories/Virtualization:/containers/openSUSE_Leap_42.1/noarch/docker-bash-completion-1.9.1-53.4.noarch.rpm rpm -i docker-bash-completion-1.9.1-53.4.noarch.rpm rm docker-bash-completion-1.9.1-53.4.noarch.rpm